1. QuantLibを使ってみる
1.1 ダウンロードとインストールとビルド
1.1.2 Visual Studio のダウンロードとインストール
まず、Microsoft 提供の統合開発環境である Visual Studio(Community)をインストールします。Visual Studio の中に、C++ビルダーであるVisual C++(の中にある MSBuild)が含まれています。現時点(2023年11月)における最新版は、Visual Studio 2022年版です。QuantLibの内容を知り理解するには、C++の開発環境が必要なので、これをインストールして下さい。
1.1.2.1 ダウンロード
まず下記にリンクを貼っているMicrosoftのVisual Studioダウンロードサイトに行ってください。
Visual Studio ダウンロードサイト
すると、下記のような画面が登場します。
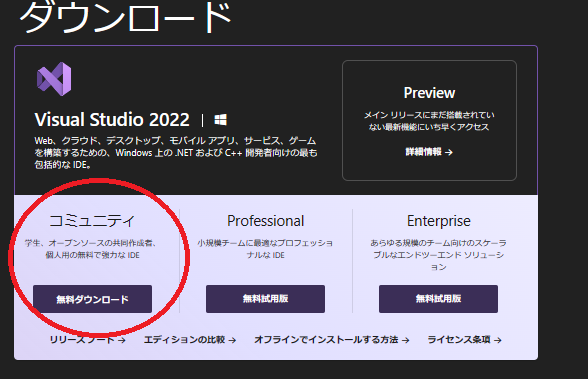
そこで、Visual Studio 2022版の内、無料で公開されているコミュニティー版をダウンロードします。無料ダウンロードのボタンをクリックすれば、インストール用の "VisualStudioSetup.exe" ファイルがダウンロードされます。
1.1.2.2 インストール
そのまま、これ"VisualStudioSetup.exe"を実行して下さい。但し、PC の管理者権限が必要です。 すると、ポップアップ Window が登場し、Visual Studio Installer のダウンロード画面になります。そこで “このアプリがデバイスに変更を加えることを許可しますか?” と聞いてきます。 “はい” を選択し、次のポップアップ Window で “続行” をクリックすると、Visual Studio Installer のインストールが始まります。数秒から数十秒で、下記のような Visual Studio Installer の初期画面が登場します。この画面を使って、いよいよVisual Studio Community 2022のインストールを行います。(すなわち、インストールは2段階になっており、まずInstallerをインストールして、次にそのInstallerを使って、Visual Studio Communityをインストールします。)
ここで Installer は、どのような開発環境をインストールするか聞いてきます。下記画面にある通り。Visual Studio には、「ASPNETとWeb開発」、「Azureの開発」、「Pythonの開発」など、様々な開発環境が用意され、C#、C++, Python、JAVA、Visual Basicといった様々なプログラミング言語を使えるようになっています。QuantLib は C++ で書かれているので、それを使うのに最低限必要な開発環境は、“C++によるデスクトップ開発” です。そのチェックボックスをチェックします。
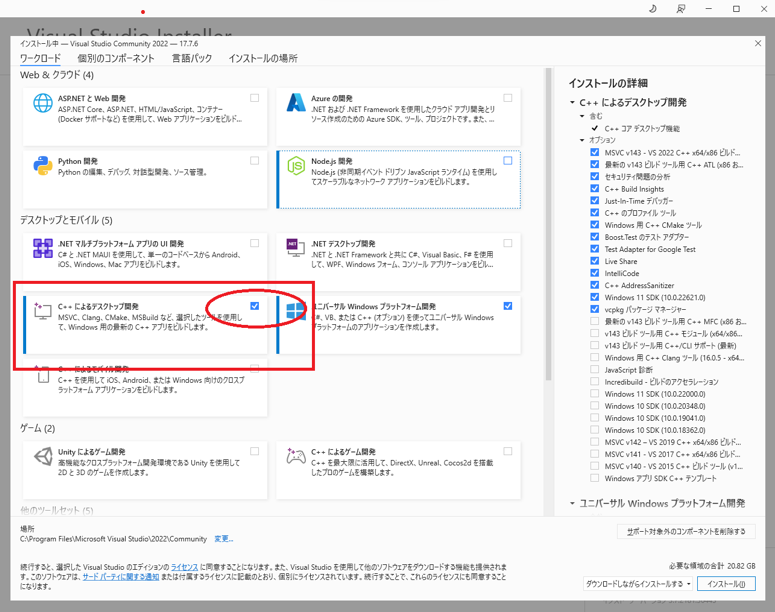
その他のプログラミング言語(例えばPython 開発など)を、使う見込みがあれば、それらも一緒にチェックして、インストールしてもかまいませんが、後からこのInstallerを使ってインストールする事も可能です。
画面の右下にある「インストール」ボタンをクリックすると、先ほど指定した開発環境のダウンロードとインストールがスタートします。インストールが終わるまでに5~10分前後かかると思います。終了すれば、PCを再起動してください。
再起動後、Visual Studio Communityをオープンしてみましょう。Windows PCであれば、Windowsのスタートボタンから、“すべてのアプリ”というアプリケーションのリストが出てくるので、そこから起動してください。すると、Visual Studioの初期画面が登場します。
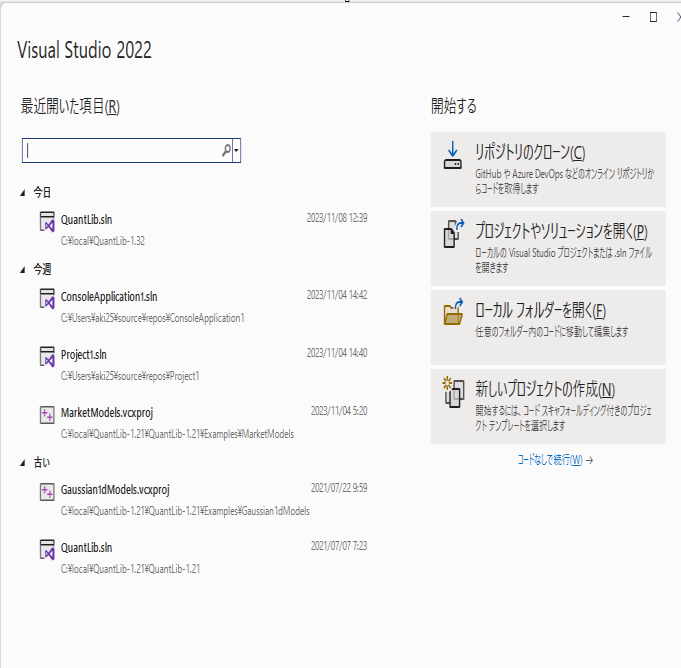
そこで作業中のソースファイルやプロジェクトを指定して起動するよう聞いてきます。初めての場合、”新しいプロジェクトの作成” を選択し、次の画面で、 “コンソールアプリ”を選択してみましょう。これからC++を始める人は、ここから、初歩的なサンプルコードを書いて、C++のプログラミングを学べばいいでしょう。数週間から、数か月かけてC++の基本を学んでから、戻ってきて下さい。
1.1.2.3 注意点 : バージョン
QuantLib は、プルジェクト開始が 2000 年前後なので、もともと古い規格(C++03)の C++ に準拠していました。その後、C++11、さらに C++14、C++17、と C++ の新しい規格が登場し、QuantLib も順次それらに対応するよう改変が加えられています。その為、C++03 規格の古いバージョンのコンパイラーへの対応も順次終了しています。QuantLib がサポートしている Visual Studio (に付属しているVisual C++)については、近々2015年版への対応を終えるようなので、新たにVisual Studioをインストールする場合は、2017 年版以降、できれば最新のバージョン(2022年)を選ぶようにして下さい。
またVisual Studioのバージョンと、Visual Studioに組み込まれているVisual C++のバージョン体系は異なるので注意して下さい。Visual Studioは、2017年版、2019年版、2022年版など、2~3年ごとに新しいバージョンに更新されています。ただ、バージョン管理は、内部バージョンと呼ばれているバージョン番号で管理されており、これらは年度版の数字とはずれているので注意して下さい。さらに、Visual StudioのC++開発環境は、Microsoftの“Visual C++”を処理系(コンパイラー・ビルダー)として使っており、このVisual C++独自のバージョンがあります。後程インストールするBoostで、このVisual C++のバージョンに対応したファイルをダウンロードする必要があり、各年度版が、どのVisual C++バージョンに対応するか、確認しておく必要があります。ちなみに、Visual Studioの直近の5つの年度版に対応する内部バージョンおよび、Visual C++のバージョンは、下記のような対応関係になります。
| Visual Studio 更新年度 | 内部バージョン | Visual C++のバージョン |
| Visual Studio 2013年版 | 12.x.y | MSVC-12.0 update 5 |
| Visual Studio 2015年版 | 14.x.y | MSVC-14.0 update 3 |
| Visual Studio 2017年版 | 15.x.y | MSVC-14.1 |
| Visual Studio 2019年版 | 16.x.y | MSVC-14.2 |
| Visual Studio 2022年版 | 17.x.y | MSVC-14.3 |
(内部バージョンの.x.yはサブバージョン番号に対応)
<ライセンス表示>
QuantLibのソースコードを使う場合は、ライセンス表示とDisclaimerの表示が義務付けられているので、添付します。 ライセンス